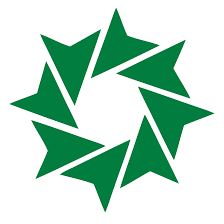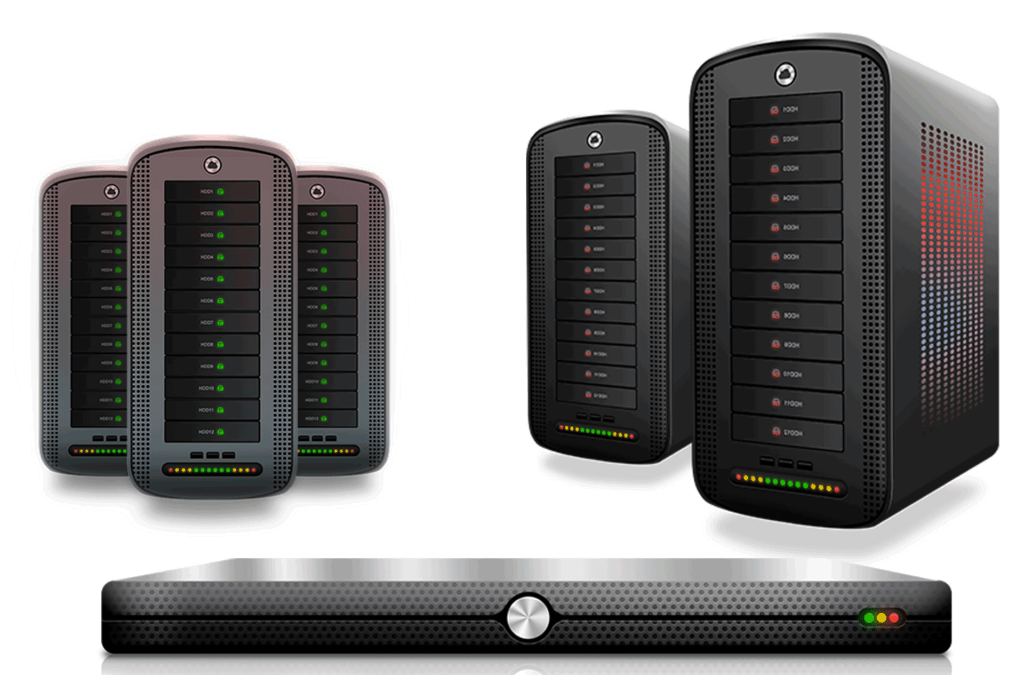การสร้างบัญชีอีเมลสำหรับการใช้งานบน Plesk Control Panel
บทนำ
Plesk เป็นหนึ่งในแผงควบคุมการจัดการเว็บโฮสติ้งชั้นนำที่ช่วยให้การจัดการเว็บไซต์และเซิร์ฟเวอร์ให้เป็นเรื่องง่าย การมีที่อยู่อีเมลที่เป็นชื่อโดเมนของคุณเองนั้นมีความสำคัญอย่างยิ่งต่อการสร้างความน่าเชื่อถือและเสริมสร้างเอกลักษณ์ของแบรนด์ คู่มือฉบับนี้มีวัตถุประสงค์เพื่อให้ผู้ใช้งานได้รับทราบขั้นตอนทั้งหมดในการสร้างและใช้งานบัญชีอีเมลภายใน Control Panel Plesk ตั้งแต่การตั้งค่าเริ่มต้นไปจนถึงการกำหนดค่าในโปรแกรมรับส่งอีเมลยอดนิยม
การมีที่อยู่อีเมลที่เชื่อมโยงกับโดเมนของคุณนั้นเป็นสิ่งสำคัญในการสร้างภาพลักษณ์ที่เป็นมืออาชีพสำหรับธุรกิจหรือบุคคลทั่วไป การใช้อีเมลในลักษณะนี้ไม่เพียงแต่เพิ่มความน่าเชื่อถือในการสื่อสารออนไลน์เท่านั้น แต่ยังช่วยเสริมสร้างการรับรู้ถึงแบรนด์อีกด้วย การจัดการอีเมลอย่างมีประสิทธิภาพใน Plesk ช่วยให้ผู้ใช้งานสามารถควบคุมการสื่อสารทางออนไลน์และรักษาภาพลักษณ์ของแบรนด์ได้อย่างเหมาะสม
การเข้าสู่ระบบ Plesk Control Panel

ขั้นตอนแรกในการจัดการอีเมลของคุณคือการเข้าสู่ระบบ Plesk control panel ซึ่งเป็นศูนย์กลางในการจัดการส่วนต่างๆ ของบัญชีเว็บโฮสติ้งของคุณ รวมถึงอีเมล วิธีการเข้าสู่ระบบโดยทั่วไปคือการใช้เว็บเบราว์เซอร์และไปยัง URL ที่ผู้ให้บริการโฮสติ้งของคุณได้ระบุไว้ 1
โดยทั่วไปแล้ว URL สำหรับเข้าสู่ระบบ Plesk จะมีรูปแบบดังนี้: https://yourdomain.com:8443 หรือ https://your_server_ip:8443 1 โปรดสังเกตว่า :8443 คือหมายเลขพอร์ตมาตรฐานที่ใช้สำหรับการเข้าถึง Plesk อย่างปลอดภัย สิ่งสำคัญคือคุณควรตรวจสอบอีเมลต้อนรับหรือเอกสารประกอบบัญชีโฮสติ้งของคุณเพื่อหา URL และข้อมูลการเข้าสู่ระบบที่ถูกต้อง เนื่องจากข้อมูลเหล่านี้อาจแตกต่างกันไปในแต่ละผู้ให้บริการ
ผู้ให้บริการโฮสติ้งบางรายอาจมีวิธีการเข้าถึง Plesk ทางเลือกอื่น เช่น ผ่านทางหน้าลูกค้าสัมพันธ์หรือแดชบอร์ดบัญชี ซึ่งมักจะมีลิงก์โดยตรงไปยัง Plesk 2 ชื่อผู้ใช้งานเริ่มต้นโดยทั่วไปคือ “admin” แต่ก็อาจมีการเปลี่ยนแปลงได้ และรหัสผ่านเริ่มต้นมักจะถูกสร้างขึ้นโดยระบบเพื่อความปลอดภัย 1
ในระหว่างขั้นตอนการเข้าสู่ระบบ คุณอาจพบคำเตือนด้านความปลอดภัยที่เกี่ยวข้องกับใบรับรอง SSL ซึ่งอาจปรากฏขึ้นเนื่องจาก Plesk ใช้ใบรับรองที่ออกเอง ในกรณีส่วนใหญ่ คุณสามารถข้ามคำเตือนนี้ได้อย่างปลอดภัยหาก URL ที่คุณป้อนนั้นถูกต้อง 2 การใช้พอร์ต 8443 อย่างสม่ำเสมอสำหรับการเข้าถึง Plesk แสดงให้เห็นถึงโปรโตคอลความปลอดภัยที่เป็นมาตรฐานในสภาพแวดล้อมการโฮสต์ที่แตกต่างกัน การกำหนดค่าของผู้ให้บริการโฮสติ้งมีผลโดยตรงต่อ URL การเข้าสู่ระบบและข้อมูลประจำตัวเริ่มต้นของ Plesk ในขณะที่ชื่อผู้ใช้ “admin” เป็นเรื่องปกติ แต่วิธีการเข้าถึงที่หลากหลายบ่งชี้ว่าผู้ให้บริการโฮสติ้งมุ่งมั่นที่จะตอบสนองความต้องการของผู้ใช้ที่แตกต่างกันและรูปแบบความปลอดภัย
การไปยังส่วนการจัดการอีเมล

เมื่อคุณเข้าสู่ระบบ Plesk control panel สำเร็จแล้ว ขั้นตอนต่อไปคือการค้นหาเครื่องมือการจัดการอีเมลภายในอินเทอร์เฟซ โดยทั่วไปแล้ว Plesk จะมีเมนูนำทางอยู่ทางด้านซ้ายมือของหน้าจอ 6
ส่วนที่เกี่ยวข้องกับการจัดการอีเมลนั้นโดยทั่วไปแล้วจะถูกระบุด้วยชื่อ “Mail” หรือ “อีเมล” 6 ให้คลิกที่ตัวเลือก “Mail” เพื่อเข้าสู่ศูนย์กลางการจัดการบัญชีอีเมลที่เชื่อมโยงกับโดเมนที่คุณโฮสต์ไว้ การจัดวางการจัดการอีเมลภายใต้ส่วน “Mail” อย่างสม่ำเสมอใน Plesk บ่งชี้ถึงหลักการออกแบบที่เน้นความสะดวกในการใช้งาน การจัดระเบียบอินเทอร์เฟซของ Plesk ที่ใช้งานง่าย ซึ่งมีส่วนเฉพาะสำหรับฟังก์ชันต่างๆ ทำให้ผู้ดูแลเว็บไซต์สามารถจัดการสภาพแวดล้อมการโฮสต์ได้อย่างมีประสิทธิภาพ

การสร้างบัญชีอีเมลใหม่: คู่มือทีละขั้นตอน

ภายในส่วน “Mail” คุณจะพบตัวเลือกในการสร้างบัญชีอีเมลใหม่ที่เชื่อมโยงกับโดเมนของคุณ ฟังก์ชันนี้มักจะสามารถเข้าถึงได้ผ่านปุ่มที่ระบุว่า “Create Email Address,” “Add New Email Account,” หรือข้อความที่คล้ายกัน 6
ต่อไปนี้คือคู่มือทีละขั้นตอนโดยละเอียดสำหรับการสร้างบัญชีอีเมลใหม่ โดยรวบรวมข้อมูลจากหลายแหล่งเพื่อให้ครอบคลุมทุกด้าน:
- ที่อยู่อีเมล: ในช่องที่กำหนด ให้พิมพ์ชื่อผู้ใช้ที่คุณต้องการสำหรับที่อยู่อีเมลใหม่ของคุณ (ส่วนที่จะปรากฏก่อนสัญลักษณ์ “@”) 7
- ชื่อโดเมน: หากบัญชี Plesk ของคุณจัดการหลายชื่อโดเมน โดยทั่วไปจะมีเมนูแบบเลื่อนลงให้เลือก เลือกชื่อโดเมนที่คุณต้องการสร้างที่อยู่อีเมลนี้ 7
- รหัสผ่าน: ป้อนรหัสผ่านที่คาดเดายากและไม่ซ้ำใครสำหรับบัญชีอีเมลในช่อง “Password” จากนั้นป้อนอีกครั้งในช่อง “Confirm Password” เพื่อให้แน่ใจว่าถูกต้อง เน้นความสำคัญของการใช้ตัวอักษรพิมพ์ใหญ่และพิมพ์เล็ก ตัวเลข และสัญลักษณ์ผสมกันเพื่อเพิ่มความปลอดภัย 6
- สามารถใช้เพื่อเข้าสู่ระบบ Plesk ได้ (ตัวเลือก): คุณอาจเห็นตัวเลือกเช่น “Create a user for this email address” หรือ “Access to the Customer Panel” การเลือกตัวเลือกนี้จะสร้างบัญชีผู้ใช้แยกต่างหากภายใน Plesk ซึ่งสามารถใช้เพื่อเข้าสู่ระบบด้วยที่อยู่อีเมลและรหัสผ่านที่คุณเพิ่งระบุได้ ซึ่งจะทำให้เจ้าของบัญชีอีเมลสามารถเข้าถึงการตั้งค่าอีเมลของตนและฟังก์ชัน Plesk อื่นๆ ที่จำกัดได้ 7 ตัวเลือกในการเชื่อมโยงบัญชีอีเมลกับบัญชีผู้ใช้ Plesk แสดงให้เห็นถึงแนวทางการจัดการผู้ใช้แบบแบ่งชั้น ทำให้สามารถเข้าถึงอีเมลโดยเฉพาะและการควบคุม Plesk ที่กว้างขึ้นได้หากจำเป็น คุณสมบัตินี้เหมาะสำหรับสถานการณ์ที่เจ้าของบัญชีอีเมลอาจต้องจัดการด้านอื่นๆ ของโดเมนด้วย
- ที่อยู่อีเมลภายนอก (ตัวเลือก แต่แนะนำ): มองหาช่องสำหรับระบุที่อยู่อีเมลภายนอก ขอแนะนำอย่างยิ่งให้ระบุที่อยู่อีเมลสำรอง (ซึ่งแตกต่างจากที่คุณกำลังสร้าง) เนื่องจากจะช่วยให้คุณสามารถรีเซ็ตรหัสผ่านได้หากคุณไม่สามารถเข้าถึงบัญชีอีเมลหลักของคุณได้ 7 การมีตัวเลือกอีเมลกู้คืนภายนอกเน้นย้ำถึงความสำคัญของความปลอดภัยของบัญชีและมีกลไกสำหรับการกู้คืนรหัสผ่านด้วยตนเอง ซึ่งช่วยลดการพึ่งพาการสนับสนุนจากผู้ให้บริการโฮสติ้งสำหรับคำขอกู้คืนรหัสผ่านง่ายๆ
- กล่องจดหมาย: ตรวจสอบให้แน่ใจว่าตัวเลือก “Mailbox” ถูกเลือกหรือทำเครื่องหมายไว้ การยกเลิกการเลือกตัวเลือกนี้โดยทั่วไปจะหมายความว่าที่อยู่อีเมลจะทำหน้าที่เป็นเพียงตัวส่งต่ออีเมล โดยจะเปลี่ยนเส้นทางข้อความที่เข้ามาทั้งหมดไปยังที่อยู่อีเมลอื่นที่ระบุโดยไม่ต้องจัดเก็บไว้ในกล่องจดหมายเฉพาะ 7 ความสามารถในการสร้างที่อยู่อีเมลที่ไม่มีกล่องจดหมายแสดงให้เห็นถึงความยืดหยุ่นของ Plesk ในการจัดการสถานการณ์การใช้อีเมลที่แตกต่างกัน เช่น การตั้งค่าชื่อแทนแผนกที่ส่งต่อไปยังกล่องจดหมายกลาง คุณสมบัตินี้ช่วยเพิ่มประสิทธิภาพการไหลเวียนและการจัดการอีเมลสำหรับความต้องการเฉพาะขององค์กร
- ขนาดกล่องจดหมาย (โควต้า) (ตัวเลือก): คุณอาจมีตัวเลือกในการระบุขนาดพื้นที่จัดเก็บสูงสุด (โควต้า) ที่จัดสรรให้กับบัญชีอีเมลนี้ คุณสามารถป้อนขนาดเฉพาะ (เช่น ในหน่วย MB หรือ GB) หรือใช้ขนาดเริ่มต้นที่กำหนดโดยแผนบริการโฮสติ้งของคุณ หากคุณเป็นผู้จำหน่ายโฮสติ้งหรือต้องการจัดการการใช้พื้นที่ดิสก์ การตั้งค่าโควต้ากล่องจดหมายอาจเป็นประโยชน์ 6 การจัดเตรียมสำหรับการตั้งค่าโควต้ากล่องจดหมายบ่งชี้ถึงคุณสมบัติที่ออกแบบมาสำหรับการจัดการทรัพยากร ซึ่งเกี่ยวข้องโดยเฉพาะอย่างยิ่งกับผู้ให้บริการโฮสติ้งและผู้ที่จัดการหลายบัญชี ซึ่งจะป้องกันไม่ให้บัญชีอีเมลแต่ละบัญชีใช้พื้นที่จัดเก็บเซิร์ฟเวอร์มากเกินไป
- จำนวนข้อความอีเมลขาออกสูงสุด (ตัวเลือก): ขึ้นอยู่กับนโยบายของผู้ให้บริการโฮสติ้งของคุณ คุณอาจเห็นตัวเลือกในการจำกัดจำนวนข้อความอีเมลขาออกที่บัญชีนี้สามารถส่งได้ต่อชั่วโมง ซึ่งมักจะเป็นมาตรการที่ใช้เพื่อป้องกันสแปมและการละเมิด 7 การมีข้อจำกัดด้านอีเมลขาออกแสดงให้เห็นถึงแนวทางเชิงรุกในการรักษาชื่อเสียงของเซิร์ฟเวอร์และป้องกันสแปม ซึ่งจะช่วยปกป้องความสามารถในการส่งอีเมลโดยรวมสำหรับผู้ใช้ทั้งหมดบนเซิร์ฟเวอร์
- คำอธิบายใน Plesk (ตัวเลือก): Plesk บางรุ่นอนุญาตให้คุณเพิ่มคำอธิบายหรือบันทึกสั้นๆ ลงในที่อยู่อีเมลเพื่อใช้อ้างอิงภายในของคุณ ซึ่งอาจเป็นประโยชน์หากคุณจัดการบัญชีอีเมลจำนวนมาก 7
- เมื่อคุณกรอกรายละเอียดที่จำเป็นทั้งหมดแล้ว ให้คลิกปุ่ม “OK,” “Create,” หรือ “Add” เพื่อสิ้นสุดการสร้างบัญชีอีเมลใหม่ 6
ขั้นตอนการทำงานที่สอดคล้องกันสำหรับการสร้างบัญชีอีเมลใน Plesk รุ่นต่างๆ เสริมสร้างการออกแบบที่เน้นผู้ใช้เป็นศูนย์กลางของแพลตฟอร์ม ข้อมูลสำคัญที่จำเป็นสำหรับการสร้างบัญชีอีเมลพื้นฐาน ได้แก่ ที่อยู่อีเมลและรหัสผ่านที่ต้องการ ในขณะที่ตัวเลือกอื่นๆ ให้การควบคุมและความปลอดภัยที่มากขึ้น
การยืนยันการสร้างบัญชีอีเมล
หลังจากคลิกปุ่ม “OK” หรือ “Create” แล้ว ให้ตรวจสอบว่าบัญชีอีเมลถูกสร้างขึ้นสำเร็จภายใน Plesk โดยปกติแล้ว ที่อยู่อีเมลที่สร้างใหม่จะปรากฏในรายการบัญชีอีเมลภายในส่วน “Mail” ของ Plesk control panel ของคุณ 7 คุณควรเห็นที่อยู่อีเมลใหม่พร้อมกับการตั้งค่าที่คุณกำหนดค่าไว้ เช่น โควต้ากล่องจดหมาย ความสามารถในการดูและจัดการบัญชีอีเมลทั้งหมดในรายการส่วนกลางช่วยให้เห็นภาพรวมที่ชัดเจนของการตั้งค่าอีเมลสำหรับโดเมน ซึ่งช่วยให้ผู้ใช้สามารถตรวจสอบและแก้ไขบัญชีอีเมลได้ตามต้องการ

การเข้าถึงบัญชีอีเมลของคุณผ่านทางเว็บเมล
คู่มือนี้จะแนะนำผู้ใช้เกี่ยวกับวิธีการเข้าถึงบัญชีอีเมลที่สร้างใหม่โดยใช้เว็บเมลอินเทอร์เฟซที่ Plesk จัดเตรียมไว้ให้ มีสองวิธีหลักในการเข้าถึงเว็บเมล:

- ผ่าน Plesk Control Panel: ไปที่ส่วน “Mail” ในรายการบัญชีอีเมล ให้ค้นหาที่อยู่อีเมลที่คุณต้องการเข้าถึง คุณจะเห็นไอคอนที่คล้ายกับซองจดหมายหรือมีป้ายกำกับว่า “Webmail” อยู่ข้างๆ การคลิกที่ไอคอนนี้โดยทั่วไปจะเปิดแท็บหรือหน้าต่างเบราว์เซอร์ใหม่ โดยนำคุณไปยังหน้าเข้าสู่ระบบเว็บเมลสำหรับบัญชีนั้นๆ 8
- โดยตรงผ่านเว็บเบราว์เซอร์: คุณยังสามารถเข้าถึงเว็บเมลได้โดยตรงโดยพิมพ์ URL เฉพาะในแถบที่อยู่ของเว็บเบราว์เซอร์ของคุณ รูปแบบ URL ที่พบบ่อยที่สุดคือ https://webmail.yourdomain.com โดยคุณต้องแทนที่ yourdomain.com ด้วยชื่อโดเมนจริงของคุณ 9 อย่างไรก็ตาม ผู้ให้บริการโฮสติ้งหรือการกำหนดค่า Plesk บางรายการอาจใช้ URL ที่แตกต่างกันหรือกำหนดให้คุณต้องระบุหมายเลขพอร์ตเฉพาะ เช่น :9998 16 หากที่อยู่ webmail.yourdomain.com มาตรฐานใช้งานไม่ได้ ให้ตรวจสอบเอกสารประกอบของผู้ให้บริการโฮสติ้งของคุณสำหรับ URL เว็บเมลที่ถูกต้อง

ในหน้าเข้าสู่ระบบเว็บเมล คุณจะถูกขอให้ป้อนชื่อผู้ใช้และรหัสผ่าน ชื่อผู้ใช้คือที่อยู่อีเมลทั้งหมดของคุณ (เช่น user@example.com) และรหัสผ่านคือรหัสผ่านที่คุณสร้างขึ้นเมื่อตั้งค่าบัญชีอีเมลใน Plesk 15 Plesk รองรับเว็บเมลไคลเอนต์ต่างๆ เช่น Roundcube, Horde, SmarterMail และ MailEnable 9 ที่เรากำลังสอนการใช้งานคือ Client Mail Roundcube เว็บเมลไคลเอนต์ที่คุณสามารถใช้งานได้จะขึ้นอยู่กับการกำหนดค่าของผู้ให้บริการโฮสติ้งของคุณ การนำเสนอวิธีการเข้าถึงเว็บเมลที่หลากหลายช่วยเพิ่มความสะดวกให้กับผู้ใช้และความยืดหยุ่นในการใช้งาน การพึ่งพาผู้ให้บริการโฮสติ้งสำหรับเว็บเมลไคลเอนต์เฉพาะและ URL การเข้าถึงโดยตรงแสดงให้เห็นถึงความแตกต่างในสภาพแวดล้อมการโฮสต์ การกำหนดให้ใช้ที่อยู่อีเมลทั้งหมดเป็นชื่อผู้ใช้สำหรับการเข้าสู่ระบบเว็บเมลเป็นแนวทางปฏิบัติมาตรฐานในระบบอีเมล ความจำเป็นในการใช้หมายเลขพอร์ตเฉพาะใน URL เว็บเมลโดยตรงบ่งชี้ว่าเว็บเมลไคลเอนต์บางตัวทำงานบนพอร์ตที่ไม่ใช่มาตรฐานด้วยเหตุผลด้านความปลอดภัยหรือการกำหนดค่า
การรับ-ส่งอีเมล

ด้านซ้ายให้คลิก Compose เพื่อส่งอีเมล ระบุที่อยู่อีเมลผู้รับ ข้อความและเนื้อหาที่ต้องการแนบไฟล์ จากนั้นกดปุ่ม ส่ง Send
จากนั้นไปเช็คดูเมลปลายทางที่ทำการทดสอบส่งไปว่าได้รับอีเมลหรือไม่ ถ้าได้รับอีเมลมาตามภาพแสดงว่าอีเมลสามารถใช้งานได้แล้ว


เป็นอันเสร็จเรียบร้อยในการสร้างอีเมลโดเมน จาก Control Panel Plesk เพื่อใช้งาน
ในครั้งหน้าเราจะมาสอนเรื่องการกำหนดค่าในโปรแกรมรับส่งอีเมลยอดนิยมต่างๆ เช่น Thunderbird / Outlook
หวังว่าบทความนี้จะเป็นประโยชน์แก่ท่านที่ต้องการสร้างอีเมลโดเมนใช้งานจากเว็บโฮสติ้ง